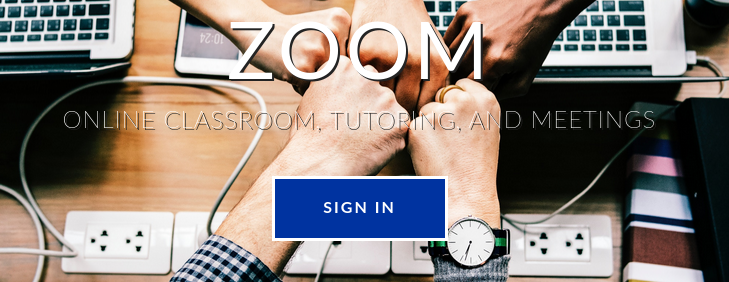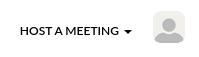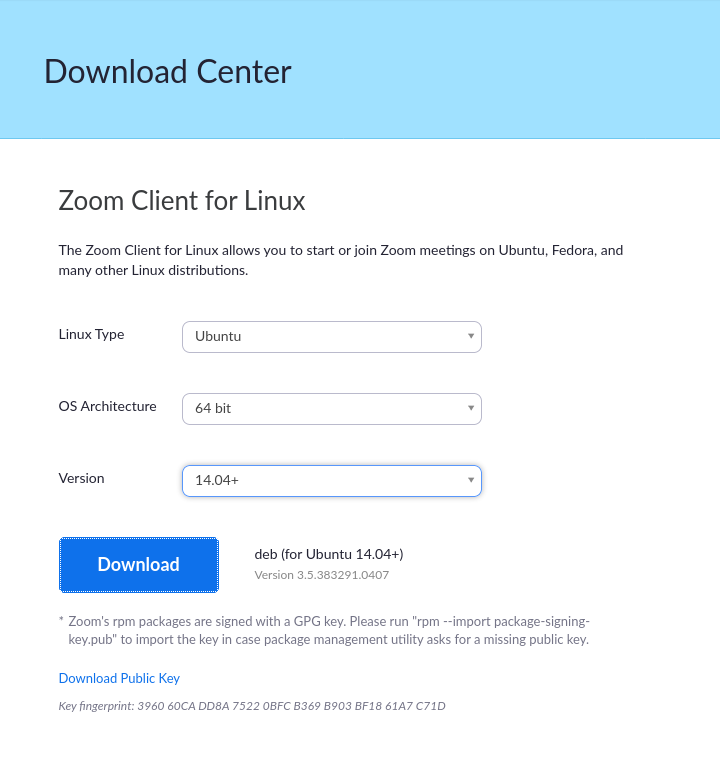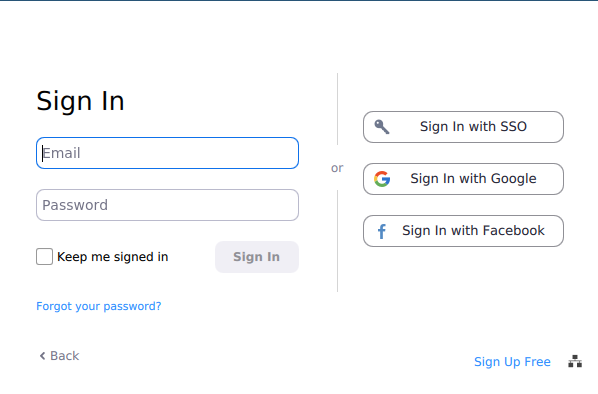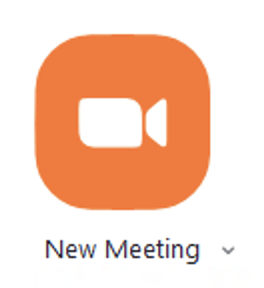Zoom¶
Zoom has become a part of our life since the outbreak of the novel coronavirus and has shown to be very helpful when needing technical support. Typically zoom meeting attendees receive a link directing them to join a meeting at some time in the future, but you can also use zoom for quick, one-off sessions.
Installation¶
Important
Each student has been provided a Zoom account by the university. It is important to use this account when virtually attending school sessions, you will not be able to join these sessions using any other account.
Open a web browser and go to https://uky.zoom.us. There you will find a “Sign In” button in the middle of the large image as well as a link at the top of the page. You will be directed to the familiar UK sign-in page, enter your LinkBlue credentials.
After logging in you will be presented with your profile. The easiest way to get started and install the client is to “HOST A MEETING” (select either with or without video).
You will then be directed to the “Download Center”, the operating system you are using will be automatically determined but you will need to select the OS Architecture. You will also find links for browser extensions, mobile apps, and other downloads you may or may not be interested in.
Install the software in the manner typical for your operating system.
Starting a Meeting¶
Note
It can be very helpful for the person providing technical support if you start a zoom meeting for them to join. You can share your desktop and the remote party can see exactly what may be causing the problem.
To start a meeting, open the application (see above for installation) and select “Sign in with SSO”.
A new window will open in your default browser with the familiar UK LinkBlue SSO page. Sign in with your LinkBlue credentials. You can now start a “New Meeting” by clicking on the orange icon.
Sharing your desktop¶
Once you have a meeting in process, you may want to share your desktop. To share your desktop in a meeting you have started, move your mouse pointer to the bottom edge of the zoom window. This will bring the controls into focus and allow you to manipulate the zoom session.
In these controls you will see a green button named “Share Screen”, clicking on this will open a new window giving the presenter fine grain control over what is shared in the meeting. Each window open on your computer is available to be shared or you can share an entire desktop. Once you have selected either the entire desktop or an individual window click on :guilabel:Share at the bottom right of the window.

During the sharing session, the other end may request control. When this happens a pop-up window will be presented. Please respond with an affirmative if you are expecting it, otherwise do not allow the remote side to control your computer.
Watch the video for a quick overview: